Since a lot of the course material is presented in videos, knowing how to use the various controls can really improve your experience with the course.
For example, did you know there is a searchable transcript? It's an awesome tool when you are trying to find that spot where we talked about a particular thing.
Here is a brief explanation of the controls with tips on using them to enhance your learning experience.
NOTE: there are occasional videos in the course from YouTube that will not have all the same controls, such as the transcript. But most do.
The images below are clickable to get a larger version.

- Play/pause button. Be sure to pause as needed to take notes!
- Progress bar. Scrub back to earlier parts of the video when needed.
- Volume. That's obvious!
- Closed captions. Turn on if that would help you. They are automatically generated, so some words might not be quite right.
- Searchable transcript. This is a great tool to help you find a particular topic in a video when you are studying. See below for more detail.
- Settings. You can adjust the playback speed here. For the first time watching a video, either regular speed or 1.25 works best. If you are reviewing a video, you might do well with a 1.5 speed, to save you a little time.
- Air Play. This one may not show up for you. It is for sharing to an Apple TV.
- Picture in picture. This also may not show up for you, and wouldn't be helpful with these types of videos anyway.
- Full screen. Use this when there are any schematics or other small detail that is hard to see.
The Searchable Transcript
Note - don't use this the first time watching a video. Use it when you are reviewing and studying.
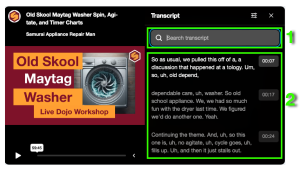
Here is what the searchable transcript looks like when you click the icon. You can click the X to close it.
Enter a search term and it will show you how many instances there are, and you can then arrow to each one. It will jump to that point in the transcript. You can then click that section of the transcript, and it will automatically forward the video to that point, and you can play it if you want.
One caution: the transcript is automatically generated, so spelling can sometimes be an issue. For example, "Ohms" often becomes OMS. So, you might have to get a little clever when you're deciding what to search for.
But this is a really helpful tool when you are trying to find where we talked about something, but can't quite remember which video it was in, or at what point in the video.